For instance, here it is possible to match Snagit's overall score of 8.8 against Microsoft Word's score of 8.5. You can even evaluate their general user satisfaction: Snagit (99%) vs. Microsoft Word (97%). Moreover, you can assess their pros and cons feature by feature, including their. Microsoft (Office) 365 Implementation; 2. Aggie Innovation Platform; 5. Next Generation Aggie Network; Completed Projects. New West Campus Data Center; Legacy Network Decommission; 802.11ac Campus Upgrade; 3. Secure Technologies for Aggie Researchers (STAR) NetID Two-Factor Authentication (Duo) University-Wide IT Governance Framework. Jul 03, 2013 When I insert the Rich Text Content control in the Control group on the Developer Tab in Word 2010, there is text that says 'Click here to enter text'. I would prefer not to have so much text cuing.
Since the Snipping Tool comes preloaded on Windows, it's understandable to think it could replace Snagit or be 'good enough' to get the job done.
Here at TechSmith, we often hear from people who try out the built-in tool to cut costs, but they soon come to Snagit when they realize how much time and quality they were losing without using it.
Most people waste valuable time and energy trying to explain things (even simple things) at work. And the Snipping Tool doesn't help.
Snagit is much more than just a screenshot tool. It's the perfect solution for anyone who wants to quickly capture a process and create visual how-to guides, tutorials, and documentation.
Snagit vs Snipping Tool Comparison
While we don't offer a completely free option for Snagit, it does come with a free, full-featured trial to get you started.
Here are our top five reasons you want to choose Snagit over a free screen capture tool like the Snipping Tool. Aoc league of legends.
1. You need more than basic screenshots
If you just need a basic screenshot every once in a while, the Snipping Tool will probably serve you just fine. However, if you use screenshots as part of your daily routine, it's worth upgrading to a better tool.

With Snagit, you'll get advanced screen capture features like:
- Panoramic screen capture (for scrolling windows and long web pages)
- Screen recording (for quick and disposable how-to videos)
- Animated GIF from a video (for quickly showing a process)
Snagit is flexible enough to grow with you and your work. According to research from TechSmith, 79 percent of employees believe that using screenshots or video would improve their business and 48 percent of employees consider video the most engaging form of communication.
The best part about Snagit is that it allows you to create both images and videos, while the Snipping Tool only allows for images.
You can grab pretty much any type of screenshot with Snagit – you can grab a region, window, and full-screen on Windows and Mac. But what really sets it apart is the markup and annotation functionality (more on that later).
2. You're worried about wasting time
While the Snipping Tool seems like a quick option, it actually ends up wasting a lot of time. Sure, it's a better option than not using screenshots at all, but the time it takes to create a decent looking image isn't worth the trouble.
After you take a screenshot you have to use another tool to do any serious modifications or explanations with it. The Snipping Tool only comes stock with a pen tool, highlighter, and eraser. This can make for a pretty sloppy result in the end.
It also can be a pain to try and share that screenshot once you have it. Most of the time it gets buried in a folder on your computer with no great way to quickly add it to a document or email.
Snagit makes sharing simple since you can instantly send your images to destinations like email, Microsoft Word, and more with just one click.
Microsoft
3. You need image editing capabilities

Snagit comes with professional looking shapes, arrows, callouts and stamps to keep your markup looking professional.
With annotating tools and special effects, Snagit simplifies the editing process and makes it easy to enhance your images. And while it might not be as advanced as other image editors like Photoshop, the Snagit editor can definitely handle basic editing for your screenshots.
Snagit Microsoft Teams Free
You can even blur out sensitive information, simplify your screenshots, and document steps.
4. You want to copy text from an image
One of the best features in Snagit is the ability to extract text out of an image. Let's say you've got a screenshot or a PDF, and you need to copy the text from it. This might seem impossible with the Snipping Tool, but with Snagit, it's quick and easy.
Snagit uses Optical Character Recognition software, or OCR, to recognize the text. So if you can see it on your screen, Snagit can capture it.
Pretty cool, huh?
5. You want to create quick (and professional-looking) training guides, user manuals, job aids, or other explanations
This is where things get pretty awesome if you use Snagit rather than the Snipping Tool.
Snagit is essentially your one-stop-shop for creating quick how-to content. You can easily capture any process from your computer screen, mark up your screenshots with arrows, callouts, and numbers, and combine them all into one, organized piece of content.
It's the perfect way to create visual step-by-step instructions, how-to guides, user documentation, and more.
There you go. Five reasons you should choose Snagit over the Snipping Tool.
If all you need to do is take screenshots, the Snipping Tool might work out just fine for you.
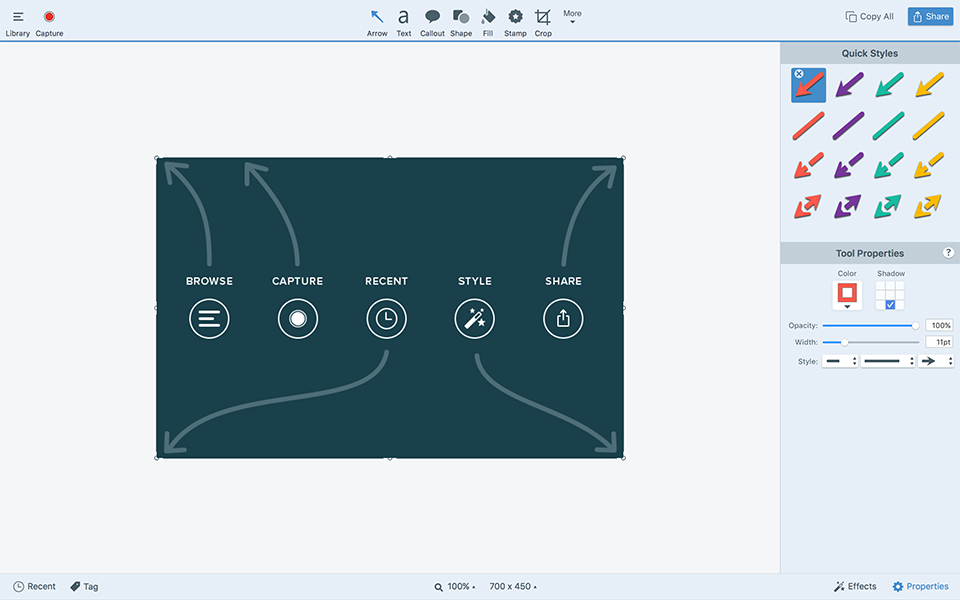
With Snagit, you'll get advanced screen capture features like:
- Panoramic screen capture (for scrolling windows and long web pages)
- Screen recording (for quick and disposable how-to videos)
- Animated GIF from a video (for quickly showing a process)
Snagit is flexible enough to grow with you and your work. According to research from TechSmith, 79 percent of employees believe that using screenshots or video would improve their business and 48 percent of employees consider video the most engaging form of communication.
The best part about Snagit is that it allows you to create both images and videos, while the Snipping Tool only allows for images.
You can grab pretty much any type of screenshot with Snagit – you can grab a region, window, and full-screen on Windows and Mac. But what really sets it apart is the markup and annotation functionality (more on that later).
2. You're worried about wasting time
While the Snipping Tool seems like a quick option, it actually ends up wasting a lot of time. Sure, it's a better option than not using screenshots at all, but the time it takes to create a decent looking image isn't worth the trouble.
After you take a screenshot you have to use another tool to do any serious modifications or explanations with it. The Snipping Tool only comes stock with a pen tool, highlighter, and eraser. This can make for a pretty sloppy result in the end.
It also can be a pain to try and share that screenshot once you have it. Most of the time it gets buried in a folder on your computer with no great way to quickly add it to a document or email.
Snagit makes sharing simple since you can instantly send your images to destinations like email, Microsoft Word, and more with just one click.
Microsoft
3. You need image editing capabilities
Snagit comes with professional looking shapes, arrows, callouts and stamps to keep your markup looking professional.
With annotating tools and special effects, Snagit simplifies the editing process and makes it easy to enhance your images. And while it might not be as advanced as other image editors like Photoshop, the Snagit editor can definitely handle basic editing for your screenshots.
Snagit Microsoft Teams Free
You can even blur out sensitive information, simplify your screenshots, and document steps.
4. You want to copy text from an image
One of the best features in Snagit is the ability to extract text out of an image. Let's say you've got a screenshot or a PDF, and you need to copy the text from it. This might seem impossible with the Snipping Tool, but with Snagit, it's quick and easy.
Snagit uses Optical Character Recognition software, or OCR, to recognize the text. So if you can see it on your screen, Snagit can capture it.
Pretty cool, huh?
5. You want to create quick (and professional-looking) training guides, user manuals, job aids, or other explanations
This is where things get pretty awesome if you use Snagit rather than the Snipping Tool.
Snagit is essentially your one-stop-shop for creating quick how-to content. You can easily capture any process from your computer screen, mark up your screenshots with arrows, callouts, and numbers, and combine them all into one, organized piece of content.
It's the perfect way to create visual step-by-step instructions, how-to guides, user documentation, and more.
There you go. Five reasons you should choose Snagit over the Snipping Tool.
If all you need to do is take screenshots, the Snipping Tool might work out just fine for you.
But if you're a busy professional who needs high-quality screenshots, recordings, or GIFs to explain a process, we'd love for you to give Snagit a try.
Frequently asked questions
Is Snagit the same as Snipping ToolWhile both take screen captures, Snagit also lets you mark up your screenshots with arrows, callouts, and numbers, and combine them all into one, organized piece of content.
If you need more than just screenshots, there are many better options than the Snipping Tool. Snagit is a professional-level tool that gives you a lot of good options to create high-quality how-to content.
While Snagit doesn't have a completely free option, it does come with a free, full-featured trial to get you started.
A single license of Snagit costs $49.95. TechSmith also offers volume discounts, as well as discounts for educational and government licenses.
Related Posts:
I live for keyboard shortcuts.
Microsoft Teams has plenty of useful keyboard shortcuts, but if you're running a complex meeting and maybe using OBS Studio like I did recently, they're probably not going to work. Why's that? They're not ‘global' – they'll only work when the Teams client has the focus.
The fix is relatively simple, disguised as the open-source utility AutoHotkey, or AHK.
AHK Features
'AutoHotkey is a free, open-source custom scripting language for Microsoft Windows, initially aimed at providing easy keyboard shortcuts or hotkeys, fast macro-creation and software automation that allows users of most levels of computer skill to automate repetitive tasks in any Windows application.' – Wikipedia.
Here are just SOME of AHK's features:
- Automatic text replacement (e.g. type ‘bbs' and it will delete ‘bbs' and replace it with ‘be back soon').
- Automating repetitive tasks like filling out web forms.
- Inserting signatures or other frequently used blocks of text.
- Correcting your frequently mis-typed words.
Of particular interest to us in this powerful utility is its ability to query all the running programs – AND CHANGE FOCUS!
So if Microsoft Teams doesn't have the focus, AHK is able to change focus BACK to it, inject its (local) shortcut, then change back to whatever was 'on top' (focussed) beforehand.
All this power in a simple script file
All your customisations live in a text file with a '.ahk' extension, the contents written in a relatively straightforward scripting language.
The below AHK script does three things:
– Control-Shift-Alt-M switches to your active Teams *meeting*, toggles the Mute, then returns focus to the original app.
– Control-Shift-Alt-N switches to your active PowerPoint presentation, advances the slide & returns to wherever previously had focus.
– Control-Shift-Alt-P switches to your active PowerPoint presentation, goes back a slide & returns.
Note that anything after a semi-colon is ignored as it's a comment, code steps inside braces are grouped together, and the keyboard triggers precede two colons.
In the sample below, '+^!M::' triggers the action that follows it if you type shift ('+'), control ('^'), alt ('!') and an M. Execution of the sequence ends when it hits a ‘return'.
There's lots more in the online forum, and the local helpfile. See the References further down for more info.
Of course the choice of shortcuts is yours, and they can become your new de-facto replacements. They always work, even if Teams or PowerPoint already has the focus.
If you have a Stream Deck then it doesn't matter how complicated you make them, because they're only a quick tap away regardless.
Add to Stream Deck
Finger twisting shortcut key combinations are no fun though. That's where the Stream Deck (Amazon US / JBHifi – AU) comes in.
The physical models in the Stream Deck family are USB-powered mini-keyboards, and behind each each context-sensitive button is a customisable LCD screen. (I wrote some more about them in my last post.)
Here's the setup screen showing the key layout, that each button is configured as a 'Hotkey', and the icons I've created for it.
(BTW, Stream Deck has a nifty online icon generator to make this process easy too, although in this case I'll admit to creating the images in Snagit first, then importing them into the icon generator for the final sizing steps.)
Here's the final product:
Setting up AHK
I skipped this bit earlier because I wanted to show how easy it was to get to the outcome, but the steps to install and having AHK auto-run couldn't be much simpler:
- Download and run the installer.
- When prompted, choose 'Express Installation' (unless you want to change the install path, etc).
- When you see the 'installation complete' menu, click 'Exit'.
- Create the .ahk script file as shown above.
- Create a shortcut to the file.
- Open your startup folder: click Start, then type Run and hit return.
- Type 'shell:startup' (without the quotes) and hit return.
- Copy the shortcut to this folder.
- Double-click on the script file to run it.
- Done!
Microsoft Version Of Snagit
Notes
Obviously this trickery can work for a lot more than Microsoft Teams and PowerPoint. Let your imagination run wild.
Should you be in an environment where you don't have Admin rights, there's a way around that too. ;-)
Snagit 9 Windows 10
If you make any changes to the script, right-click the green 'H' icon in the tray and choose 'Reload This Script'. (You'll see there's a handy Edit shortcut there too.) If you've made a whoops in your edit, a popup will even point out the offending line number.
If you want to experiment some more with switching apps, right-click on the tray icon again and choose 'Window Spy'. This launches a popup that reveals the executable name of the focussed app, its title bar (even if hidden), and a lot more useful information.
References
- AHK:
- Homepage.
- Wikipedia.
- Online documentation.
- Forum.
- Elgato Stream Deck.
- 'Elgato Stream Deck and Microsoft Teams keyboard shortcuts' – MVP Ragnar Heil.
Snagit Tool Windows 10
Revision History
30th June 2020. This is the initial publication.
Thanks as always to Rocky for the awesome photo.
– G.
